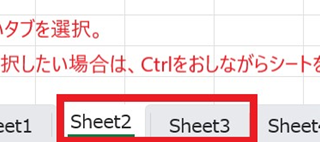この記事ではエクセルにてデータの個数を数える、合計する方法について解説していきます。
エクセルのデータの個数を数える、合計する方法は
・COUNTA関数、COUNTIF関数
・SUMIF関数
・オートカルク機能
を使用するといいです。
エクセルでデータの個数を数える・カウントする方法(関数:空白カウントされるのを防ぐ)
数を数える関数は「COUNTA関数」、「COUNT関数」などありますが、空白のカウントを防ぎカウントしてくれる関数はこのどちらの関数でもありません。
今回使うのは
COUNTIF関数
です。
では解説していきましょう。
そもそもなぜ空白が数えられてしまうのか?
COUNTA関数は「COUNTA」の「A」は英語の「ALL」で「すべて」という意味です。
つまり空白以外の文字、数値、記号、計算式などすべてのデータの数を数えてくれます。
例を出しましょう。
下記表の「A11」に「=COUNTA(A1:A10)」と入れた場合、結果は「4」と出ててきます。
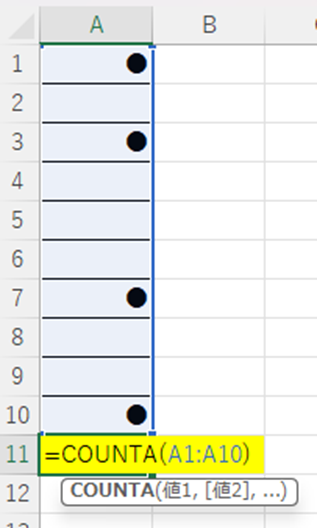
しかし実際の結果は下記表のようになってしまいました。
結果が「5」になってしまったのです。
それは実は「A4」に計算式が入っていて、結果何もないように見えますが、実際はデータが入っているのです。この何もないように見えるデータでさえ「COUNTA関数」は拾ってカウントしてしまうのです。
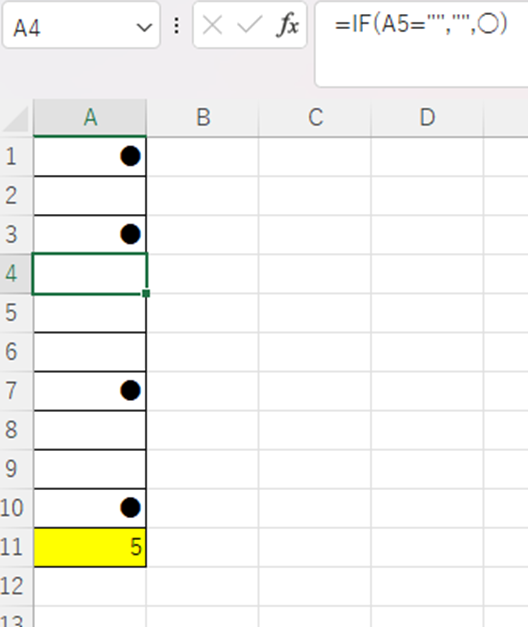
ではこれをどうやってカウントしないようにするか?
それはCOUNTIF関数を使います。
COUNTIF関数とは指定された条件の数を数えてくれる関数です。
「A11」に「=COUNTIF(A1:A10,”●”)」と入れました。
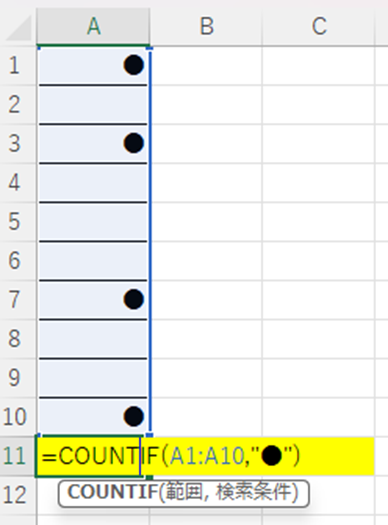
「●」という指定された条件の数を「A1」~「A10」の中から数えた結果「4」になりました。
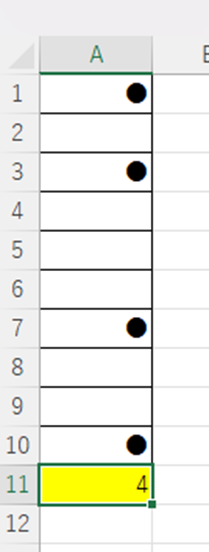
なお、数式内に直接該当の記号のを書くときは、”●”とダブルコーテーションで括る必要があります。
ただ、セル参照する場合はこのダブルコーテーションは必要ございませんので、気を付けましょう。エラーになります。
エクセルでデータの合計を出す方法(関数)
上記はデータの数を数えるという関数でしたがデータの合計を出す関数もあります。
それはSUMIF関数です。
SUMIF関数は指定した条件の合計を出す関数です。
下記表は支店別売上金額です。
大阪支店の売上合計、東京の売上合計、福岡の売上合計をE列に入れていきたいと思います。
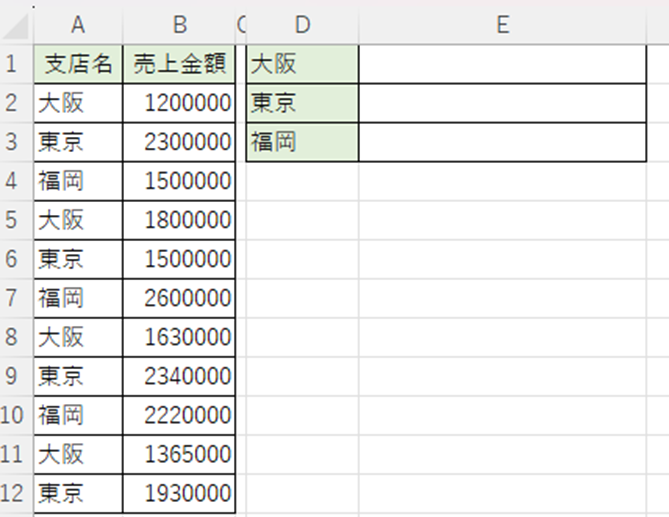
「E1」に「=SUMIF($A$2:$A$12,D1,$B$2:$B$12)」と入れます。
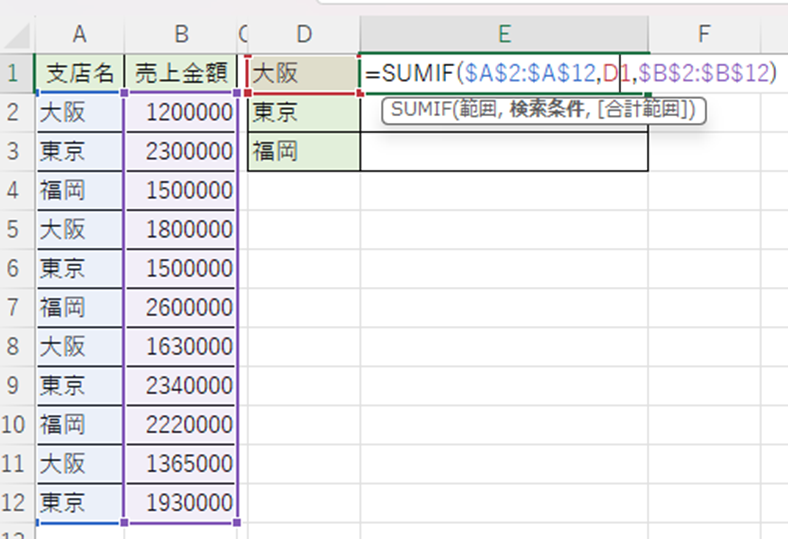
「A2」~「A12」の中から、指定された条件「大阪(D1)」を見つけだし、さらに「B2」~「B12」から大阪の売上金額だけを足します。
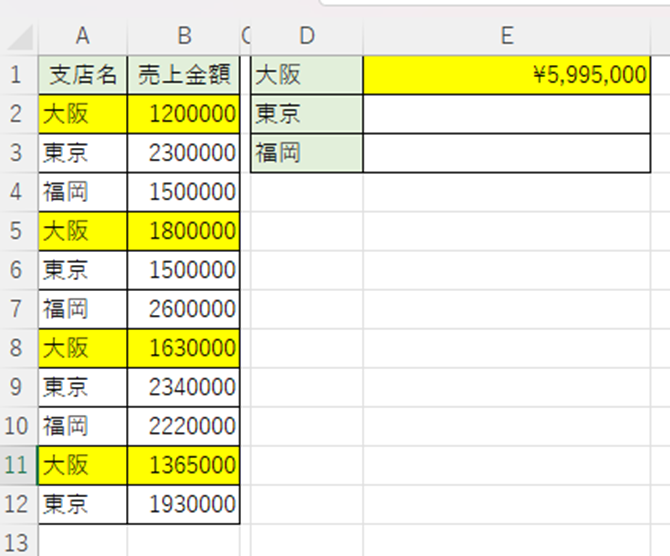
エクセルでデータの個数や合計を出す(右下のステータスバー)方法と表示されない時の対策
関数を使わなくても個数や合計を出す方法があります。
それが「オートカルク」機能です(右下のステータスバーに表示)。
範囲を選択するだけで計算結果がわかる機能です。
関数は継続的に使っていくためのものですが、オートカルクは一時的に計算結果を知りたい時に使用します。
ではオートカルク機能の見方を解説していきます。
まずは計算結果を見たい範囲を選択します。
それからステータスバーに「データの個数、数値の個数、合計」が表示されます。
これがオートカルク機能です。
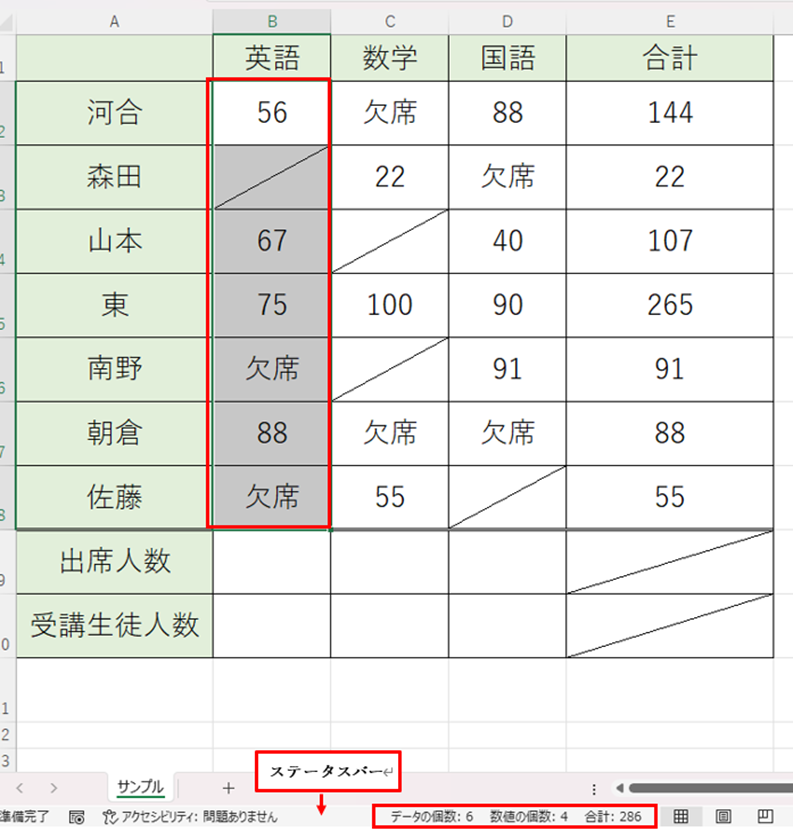
しかし、下記のように表示されないことがあります。
その時の対策を解説します。
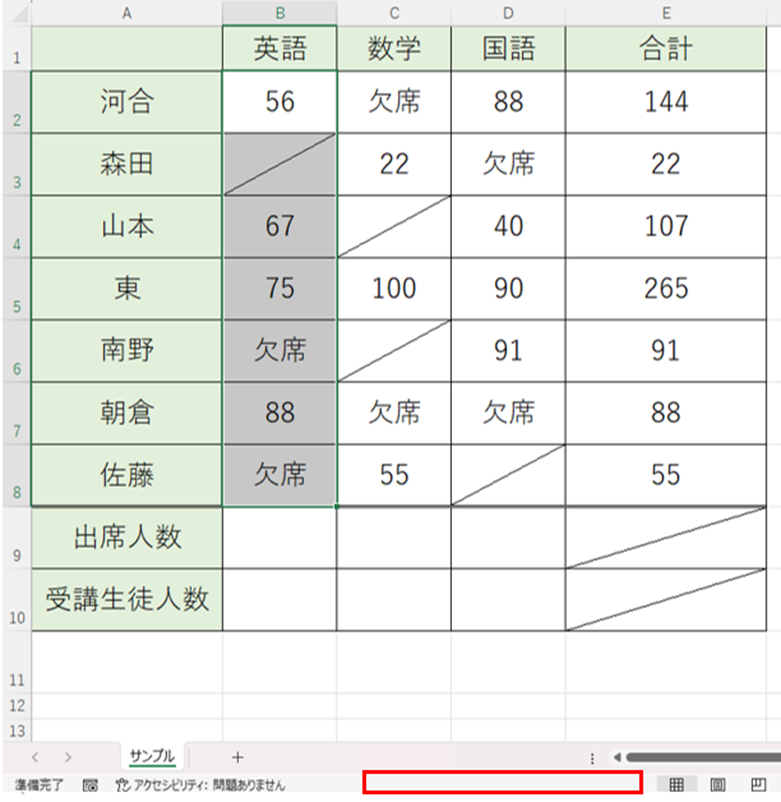
確認としては「ステータスバーのユーザー設定のチェックがされているか?」です。
ではその操作を解説していきます。
ステータスバーの上で右クリックします。
データの個数、数値の個数、合計をクリックし、チェックが入れるとステータスバーに表示されます。
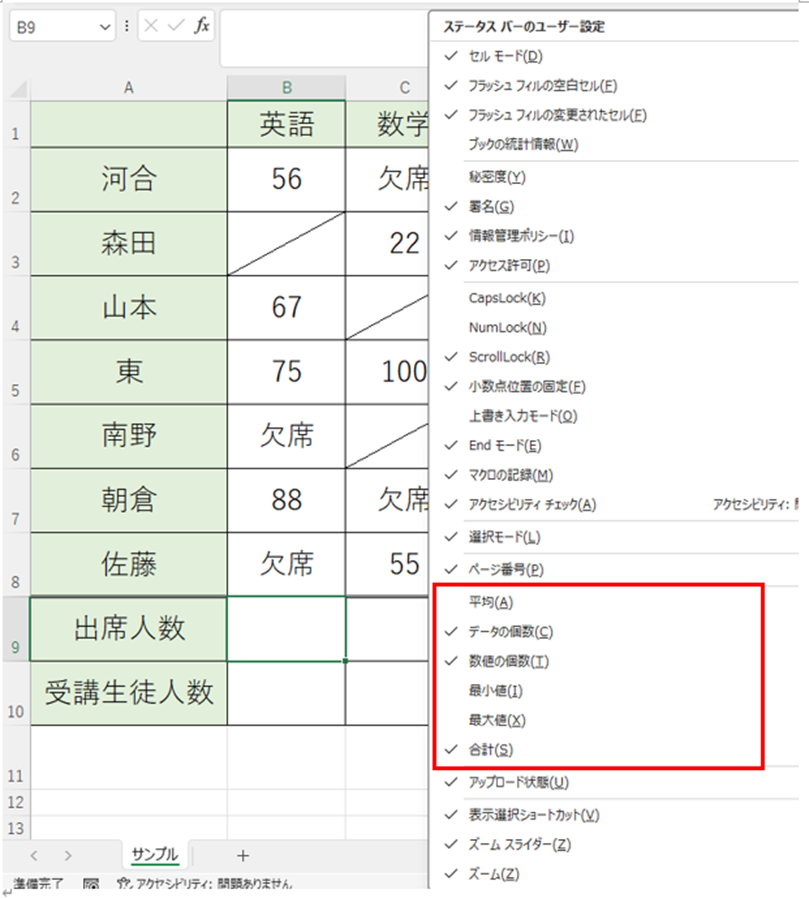
まとめ エクセルでデータや記号の個数をカウント・数える・合計(表示されない:右下:空白カウントされる)方法
この記事ではデータの個数をカウント・数える・合計(関数:おかしい:表示されない:右下:空白カウントされる)方法について解説しました。
COUNTA関数,COUNTIF関数、SUMIF関数、役に立つ関数です。
また関数ではなく、一時的に結果を知ることのできるオートカルクは知っていたら便利な方法です。
是非、これらの操作を業務に役立ててみてください。