Excelには2つのタブがあります。「シートタブ」と「リボンタブ」です。
「リボンタブ」の上には「ツールバー」があります。
Excelで作業をしていると突然タブが消えてしまうことがあります。
この記事ではタブが消えてしまう原因と再表示方法を解説します。
エクセルでタブが消えた原因と再表示方法1【上のリボンとツールバー】
リボンにはコマンドを実行するアイコンが表示されていて、アイコンクリックで作業ができるのでとても効率が良いです。
しかしこれらが表示されていないと、作業に支障がでてしまいますね。
ショートカットキーという方法もありますが、すべての操作を覚えておくのは難しいです。
リボンが突然消えてしまうのは、何かのトラブルではなく、自身の誤操作が原因です。
作業中にあやまって非表示にしてしまっていることがほとんどです。
または他の方から作業を引き継いだ場合に、前の方が非表示にしている場合もあります。
リボンが消えてしまってる場合の表示方法を説明します。
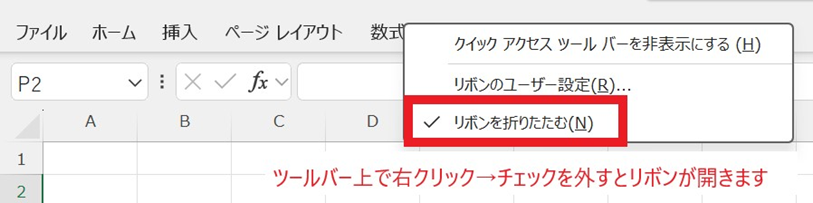
開くときはツールバーの上で右クリックして、チェックを外すとリボンが開きます。
リボンの表示/非表示はショートカットキーでも操作可能で「Ctrl + F1」を同時に押すと切り替わります。
覚えておくと便利ですね。
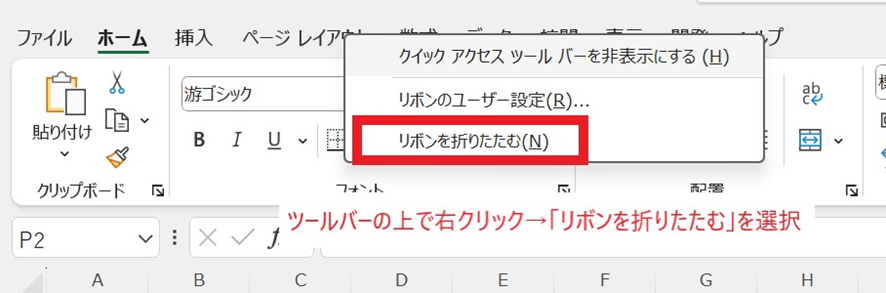
ツールバーの上で右クリックでリボンを折りたためます。
リボンを折りたたんでいるときは、ツールバーの各タブをクリックすると、一時的にリボンが表示され、アイコンの選択が可能になります。
シートを広く使用したいときなど便利ですね。
エクセルでタブが消えた原因と再表示方法2【上:デフォルト固定】
リボンを常に表示しておきたいときは、リボンの表示オプションで設定します。
リボンを表示した状態で右端の下向きの矢印をクリックします。

リボンの表示オプションが開きます。
「常に表示」を選択すると、常時表示されるようになります。
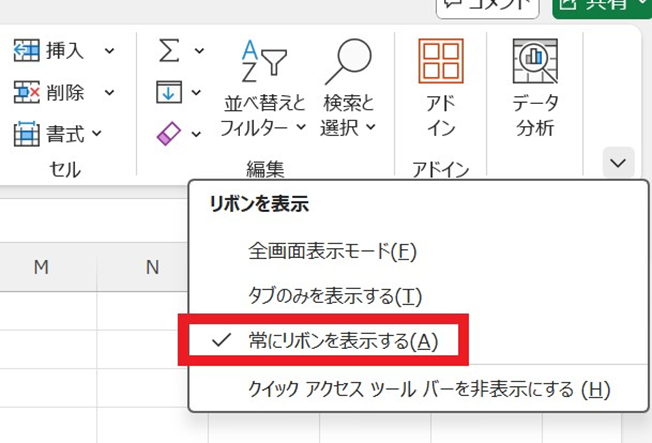
「全画面表示モード」にしたときは、右上の「…」をクリックすると、ツールバーとリボンが開きます。
※全画面表示モードの時はショートカットキー「Ctrl + F1」が使えないので注意しましょう。

「タブのみ表示」は、タブをクリックすると、そのタブに対応するリボンが開くようになります。
いずれの設定もご自身の作業に合わせて設定してみてください。
エクセルでタブが消えた原因と再表示方法3【下:シートタブ】
シートタブが消える原因は、シートタブが非表示設定になっていることと、スクロールバーで隠れていることが考えられます。
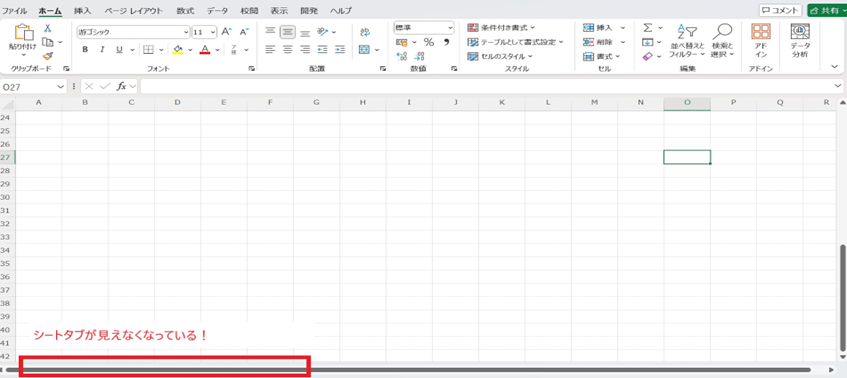
このような場合はシートタブが非表示になっています。
「ファイル」をクリックし「その他」→「オプション」を開きます。
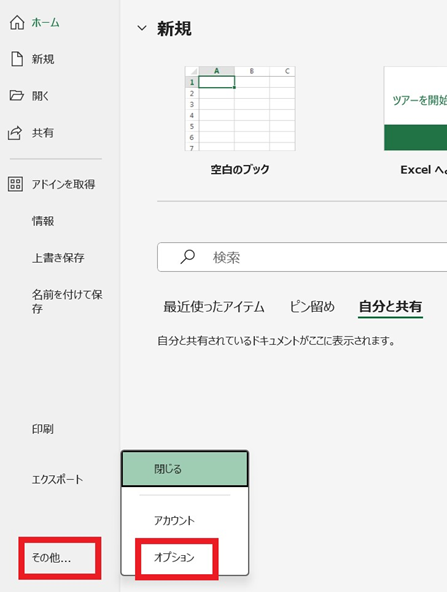
「詳細設定」から「シートの見出しを表示する」にチェックを入れます。
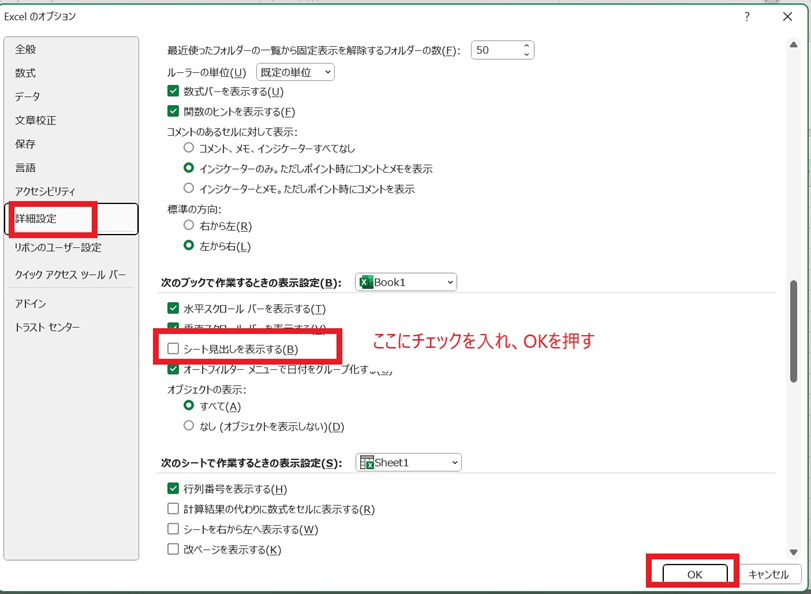
見出しが表示されてることを確認します。
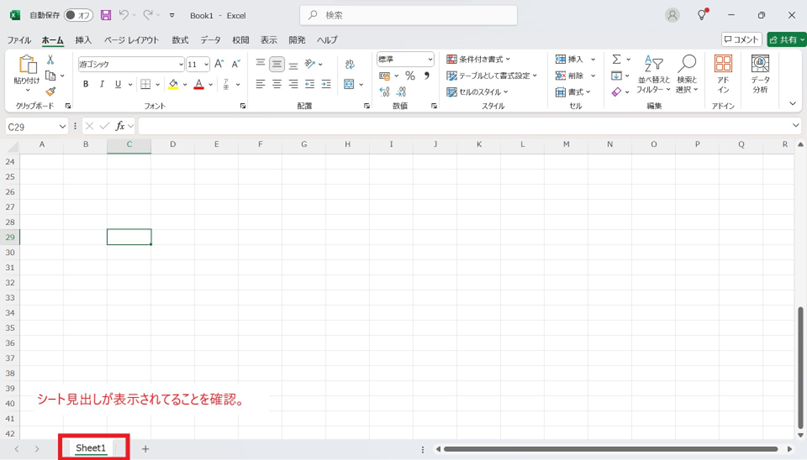
シートタブが表示されました。
もう一つはスクロールバーで隠れてしまっている場合です。
水平スクロールバーが左によってしまって、シートタブが見えなくなっているのです。
この場合は縦の点が並んでるところをクリック+ドラッグして右に移動すると、シートタブが見えるようになります。

シートタブが表示されたの確認します。

エクセルでタブが消えた原因と再表示方法4【下】
作業中に誤って非表示にしてしまっていることがあります。
このように一部のシートが非表示になってしまった場合の対応を解説します。
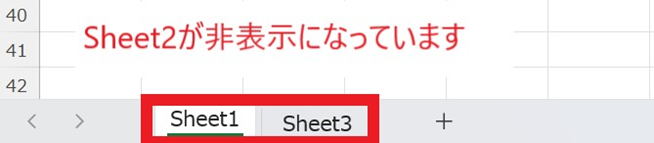
- シートタブの上で右クリック。
- 再表示を選択します。
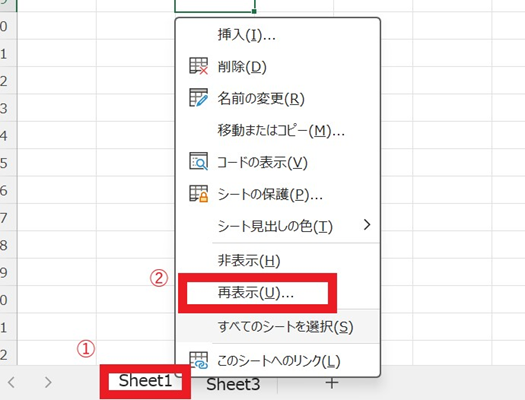
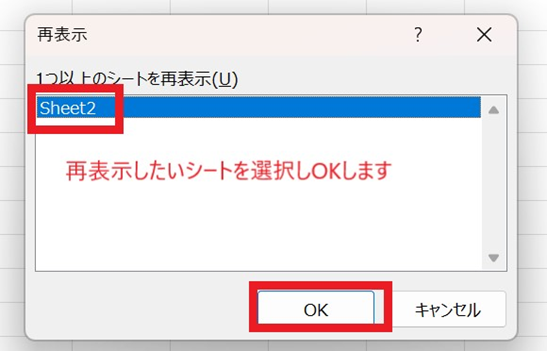
消えてたシートが表示されたのを確認します。

シートを非表示にしたい場合
逆にシートを非表示にしたい場合も説明します。
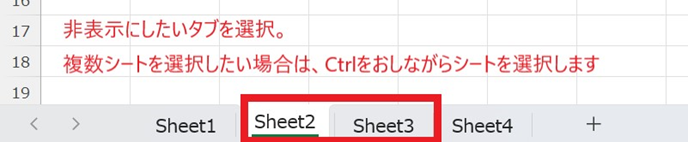
シートタブ上で右クリック、非表示を選択します。
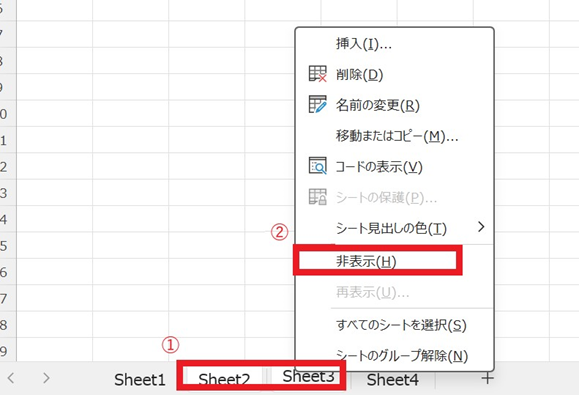
シートが非表示になったのを確認します。
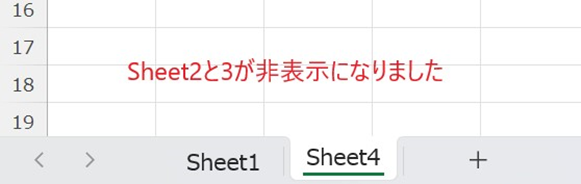
まとめ エクセルで上のリボン(ツールバー)や下のシートタブ見出しが消えた!どこ?シートが表示されない原因と再表示方法
Excelでリボンやシートタブが消えてしまった場合の対応を説明してきました。
作業中でも慌てずにこの記事を参考に対応してください。



