この記事では、エクセルのデータ並び替え(自動:複数条件:項目ごと:関数も:ユーザー設定リスト)について解説していきます。
並び替えの操作については
・コマンドの「昇順、降順」
・コマンドの「並び替え」
・オプションの「ユーザー設定リスト」
を使うと出来ます。
ではサンプルを見ていきましょう。
エクセルのデータ並び替えの基本【関数も】
データの並び替えの基本は下記画像のボタン、データタブにある「昇順、降順」コマンドを使用します。
昇順は1.2.3….小さいものから大きいものに並び替わります。階段を昇るイメージで覚えると良いです。
降順は10.9.8…大きいものから小さいものに並び替わります。階段を降りるイメージで覚えると良いです。
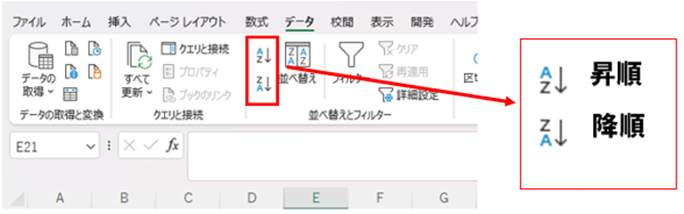
さて下記は「RANK.EQ関数(ランクをつける関数)」が入っている表です。
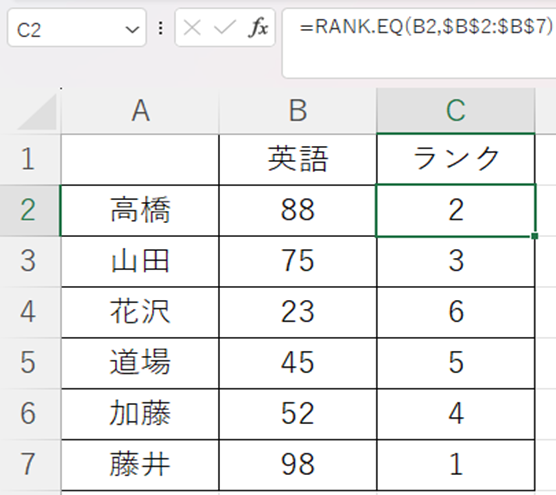
これを昇順(小さいもの順)で並び替えたいと思います。
RANK.EQ関数が入っている「C2~C7」のどこでもいいので一か所だけクリックします。
※「C2~C7」だけを範囲選択して並び替えをしてしまうと、その範囲だけ並び替わってしまい、隣のデータが連動して並び替わってくれないので気をつけましょう。
今回は「C2」をクリックしています。
昇順のコマンドをクリックします。
そうすると1~6まできれいに並び替わりました。(それと合わせて名前と英語の列が自動で並び替わりました。)
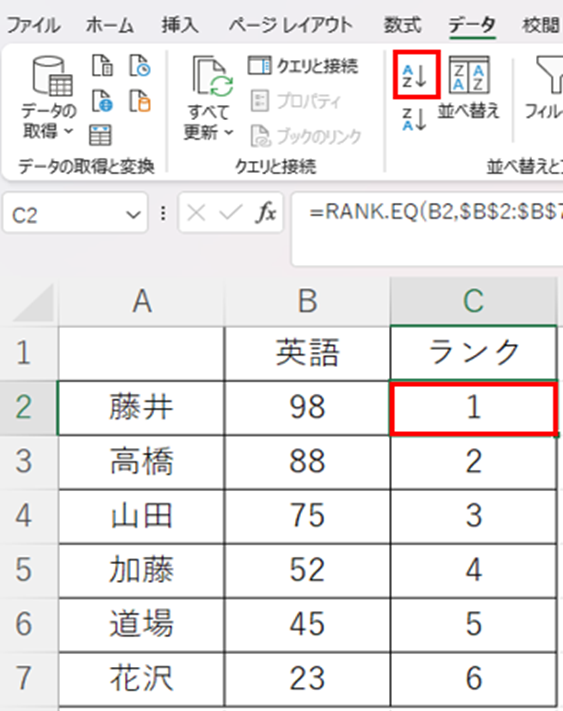
エクセルのデータ並び替えを複数条件で行う方法
複数条件で並び変えたい事もあると思います。
ではサンプルを見ていきましょう。
下記表は支店別売上表です。
支店名を昇順、売上を降順で並び替えたいとします。
複数条件の並び替えをするためには先ほどの基本操作、「昇順」「降順」のコマンドとは別のコマンドから設定します。

データタブにある「並び替え」コマンドを使用します。
(表の中何処でもいいので1箇所選択しておきましょう。)
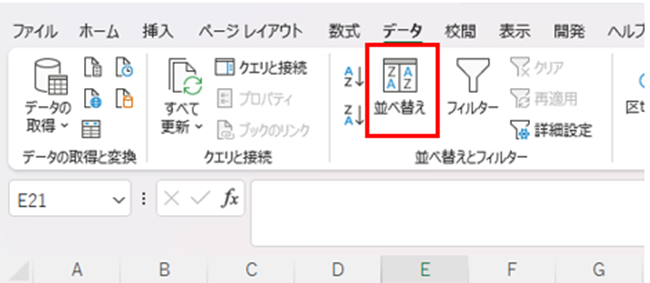
最優先されるのは支店名ですので「支店名」「セルの値」「昇順」の順で選択します。
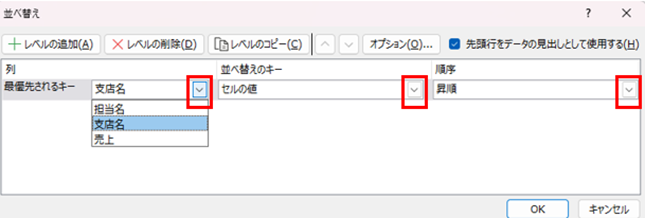
「レベルの追加」を押し、「次に優先されるキー」が追加され「売上」「セルの値」「大きい順」と入れます。

下記表のように項目ごとに並び替わります。
優先的に支店名が昇順で並び替わっているため大阪、東京の順になります。
その次に売り上げが降順で並び替わっているため大きいものから順番に並んでいます。
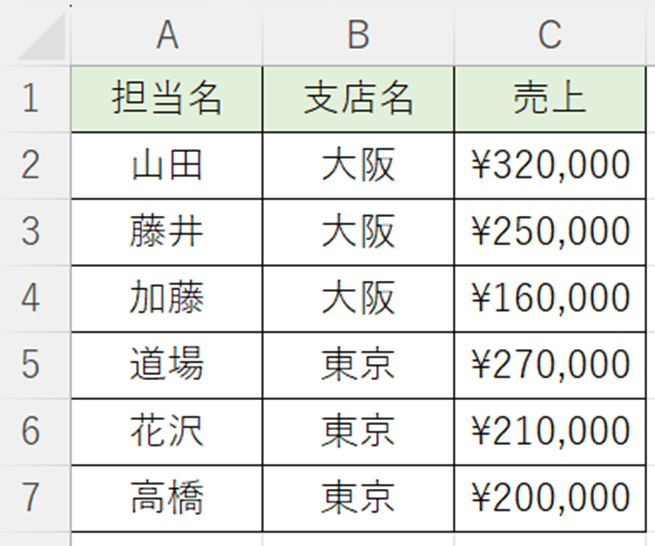
エクセルのデータ並び替えをユーザー設定リストで行う方法
昇順、降順関係なく自分の思うとおりに並び替えたいと思ったときの並び替えの設定方法があります。
それがユーザー設定リスト順で並び替える方法です。
まずは「ユーザー設定リスト」を設定するところから始めます。
「ファイル」をクリックします。
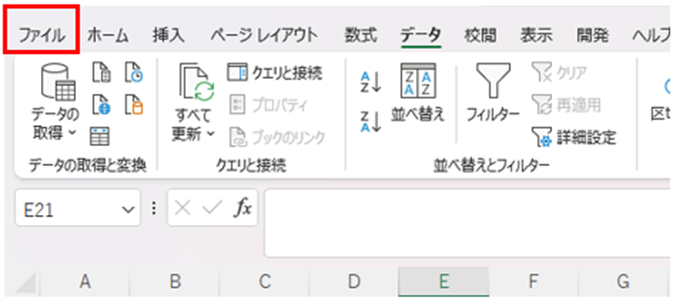
「オプション」をクリックして、「エクセルのオプション」を開きます。
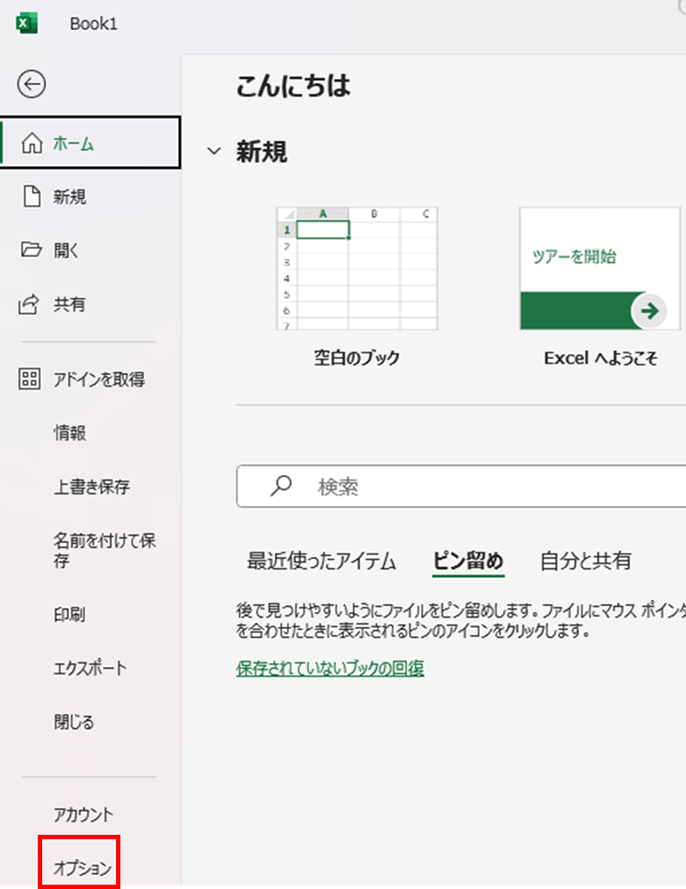
①「詳細設定」をクリックします。
②「全般」と書いている項目までスクロールする
③「ユーザー設定リストの編集」をクリックします。
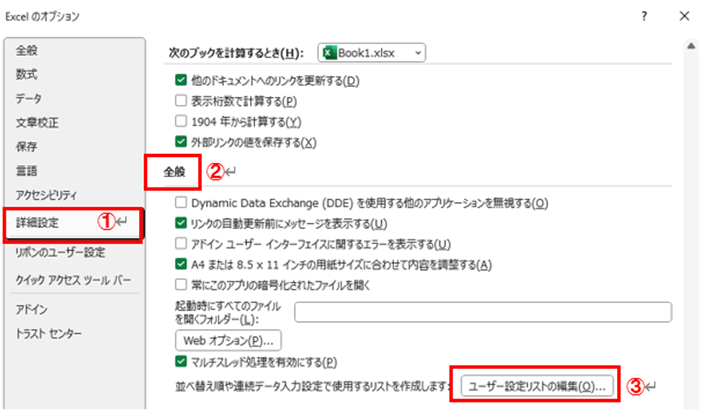
リストの項目に並び替えたい順に「山田,高橋,加藤,花沢,道場,藤井」記入します。
(文字と文字の間は「,(カンマ)」を入れます。)
「OK」を押します。
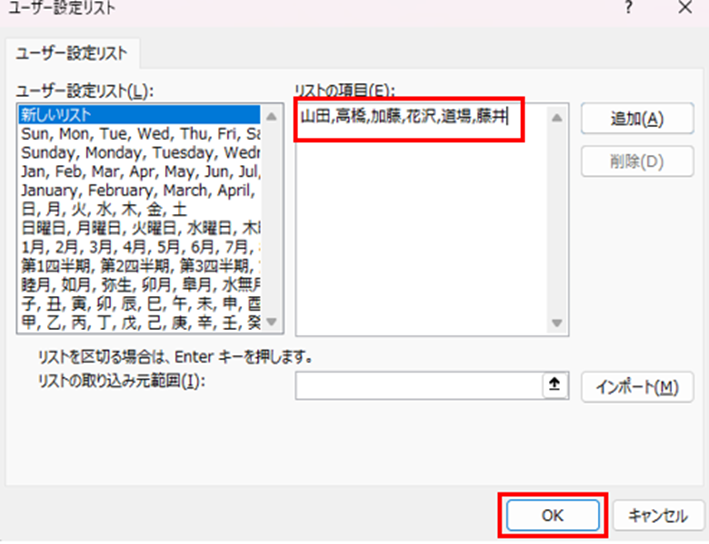
データタブにある「並べ替え」コマンドをクリックする。
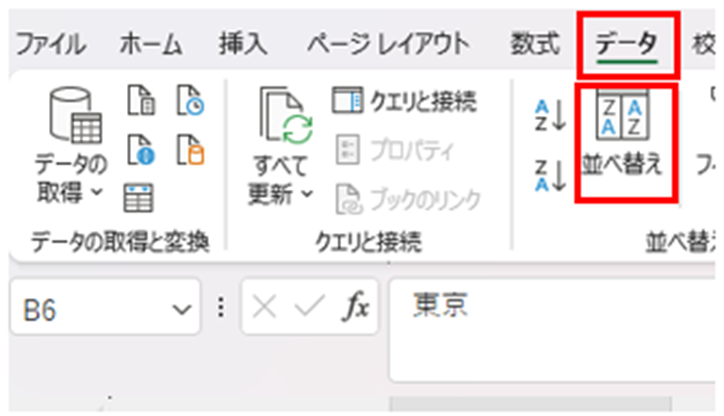
最優先されるキー「担当名」「セルの値」「ユーザー設定リスト」の順で選びます。
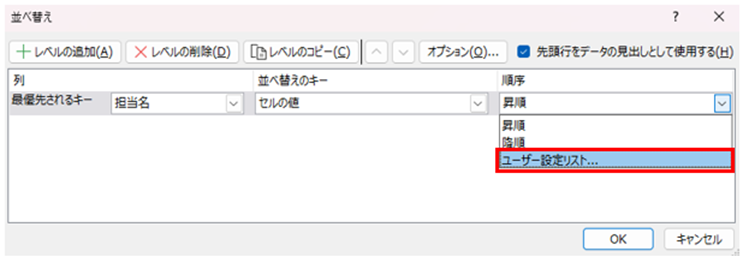
「ユーザー設定リスト」が開きます。
先ほどの設定した項目を選択します。
そして「OK」をクリックします。
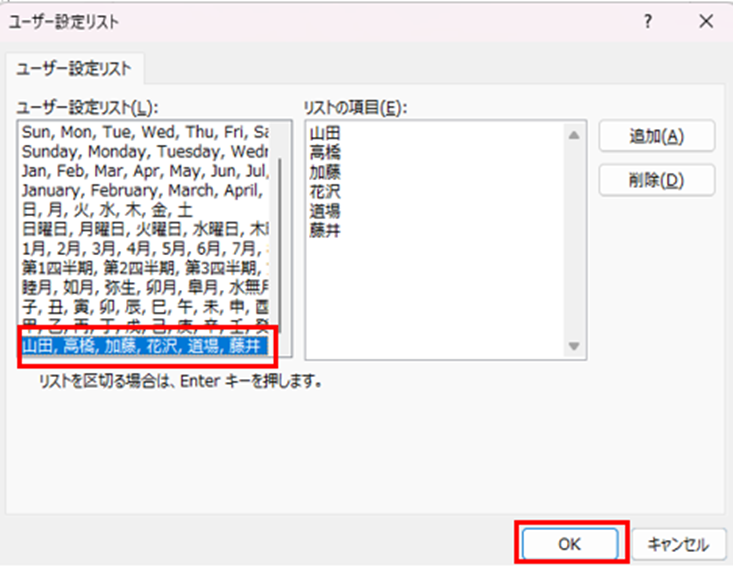
順序の項目が先ほど設定した「ユーザー設定リスト」が表示されます。
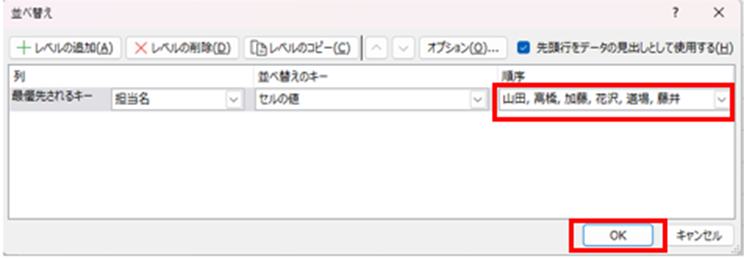
下記表のように担当名がユーザー設定リスト通りに並び替わりました。
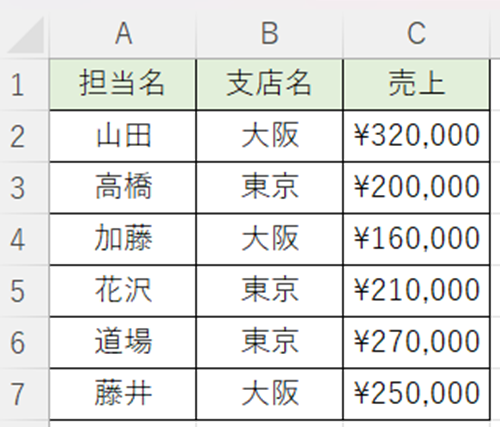
まとめ エクセルのデータ並び替え(ユーザー設定リスト:複数条件:項目ごと:関数も:)
この記事ではエクセルのデータ並び替え(自動:複数条件:項目ごと:関数も:ユーザー設定リスト)について解説しました。
並び替えはとても便利な方法です。
この便利な方法を活用して、たくさんの業務に役立ててみてください。


