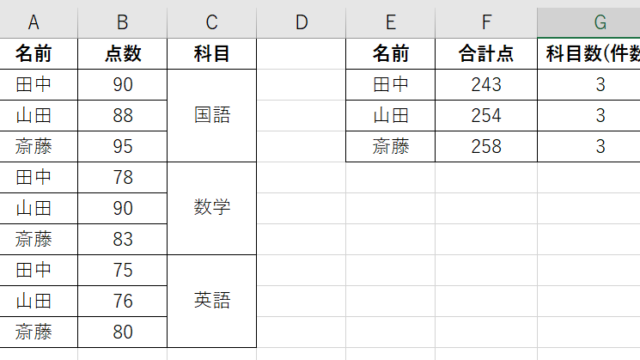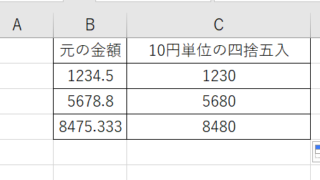エクセルで編集していると、セルの塗りつぶしを解除して背景色をなしにしたり、ほかの背景色にしたりできないことがあります。
この場合は、主に以下のような方法で塗りつぶしを解除できます。
- 特定のセルの条件付き書式を解除する
- シートの全ての条件付き書式を解除する
- シートの保護を解除する
ではサンプルを見ていきましょう。
エクセルの塗りつぶしが解除できない原因と直し方 【特定セルに設定された条件付き書式を解除】
条件付き書式とは、特定の条件を満たすセルに自動的に書式設定を行う機能です。たとえば、セルの値が一定の範囲内にあるときに、セルの背景色を変更できます。
条件付き書式はデータをわかりやすく表示できる便利な機能です。
しかし、手動で塗りつぶしを解除しようとしても、条件付き書式が残っているため、塗りつぶしが解除できないように見えてしまうことがあります。
この問題は条件付き書式の解除で解決できます。
例として次のような表を考えます。

この表では「基本給」の列に条件付き書式が設定されているので、それを解除しましょう。
まず、条件付き書式が設定されている列をマウスで選択状態にします。
「ホーム」タブ内にある「条件付き書式」から「ルールのクリア」の項目内の「選択したセルからルールをクリア」を選びます。

これで条件付き書式がクリアされました。

シート全ての条件付き書式を解除する方法
条件付き書式を利用しているセルが少ない場合は、上のようその部分だけを簡単に選択して解除できます。
しかし、設定されているセルが多い場合は、選択するだけでも手間がかかりすぎてしまうこともあるでしょう。
その際には、シートの全ての書式を一括で解除することもできます。
特定のセルの条件式書式を解除したように、「ホーム」タブ内「条件付き書式」から「ルールのクリア」を選びます。そこから今度は「シート全体からルールをクリア」をクリックします。

これでシートに適用されていた全ての条件付き書式が解除されます。
エクセルの塗りつぶしが解除できない原因と直し方 【シートの保護を解除する】
エクセルの塗りつぶしが解除できない原因として、「シートの保護」が設定されていることも考えられます。
「シートの保護」とは、特定のシートに対して編集や操作を制限する機能です。
「シートの保護」を利用すれば、シート内の意図しない変更を防げますが、塗りつぶしなどの書式の変更もできなくなる場合があります。不要であれば解除しておいた方が良いでしょう。
シートの保護を解除する手順は次の通りです。解除にはパスワードが必要になることがあります。もしパスワードを設定しているなら、あらかじめ調べておいてください。
まず、「校閲」タブの「シート保護の解除」をクリックします。

パスワードを求められるので、入力して「OK」をクリックすれば保護が解除されます。

これでシートが変更可能になり、塗りつぶしも解除できます。
まとめ エクセルの塗りつぶしが解除できない原因と直し方
この記事ではエクセルの塗りつぶしが解除できない原因と直し方を解説しました。
原因としては条件付き書式やシートの保護が考えられます。本記事で紹介した方法でそれらを解除すれば、再び塗りつぶしできるようになるでしょう。
ぜひ参考にして、わかりやすい資料の作成に役立ててください。